

Now that your image background is transparent you can use the Format Tool to create a dynamic background. Note: the more uniform the background the easier it is to knock out. Here is a full post about using Instant Alpha if you are unfamiliar with how it works in Comic Life 3. Tap on “Instant Alpha” and then tap and drag your finger to select the portions you want to knock out. It’s super easy: tap your photo twice to bring up the image menu. To get the full effect of the speedlines showing behind the image you will need to use the Instant Alpha tool to knock out the background of your image. Tap on “Image” to get to all of the image filters and editing options. The first options you will see are the built in template Styles. You can access the filters by tapping the Format Icon (looks like a paint brush). Select your image from your album and tap it to drop it onto the page. You can use an image panel or just add an image using the + icon in the top right corner. To get started I like to get my image in place. You can built this comic cover from scratch very easily, so for those of you who want to start clean, use the “Blank” template. The design of this template puts a texture to the page that makes it look like an older paper. One of my favorite templates is the “Future” template, so I decided to use that as my base for this comic. And the image is a placeholder image we have, with a filter.

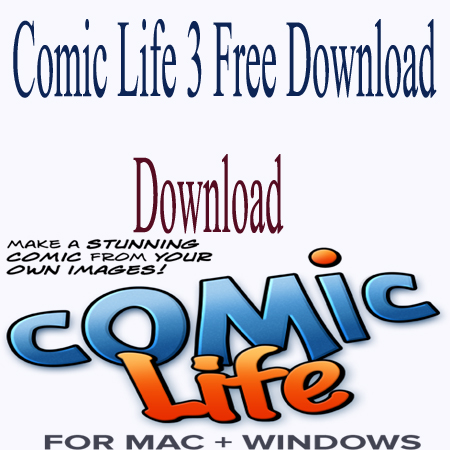
The background makes use of our built in speedlines and gradient builder. All of the words are variations on the same lettering style with different fill colors. There are three basic parts to this comic: Lettering, Fill and Filter. Just like before this comic cover is inspired by the DC Superman Vol. Now I’m here to show you how to make this exact same cover on your iPad or iPhone using Comic Life 3 for iOS. Last week I posted about how to make an awesome looking comic book cover in Comic Life 3 on the desktop.


 0 kommentar(er)
0 kommentar(er)
